To begin with, click on the Apple Icon Menu on the top left of your screen and select the System Preferences.
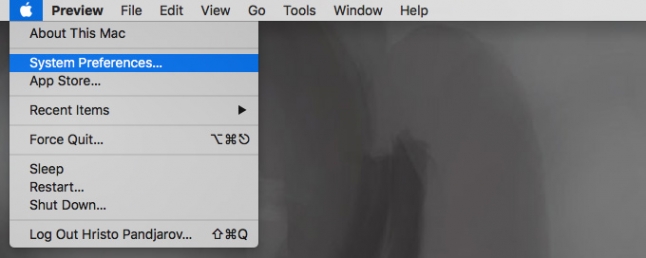
From System Preferences, Select the Internet Accounts link.
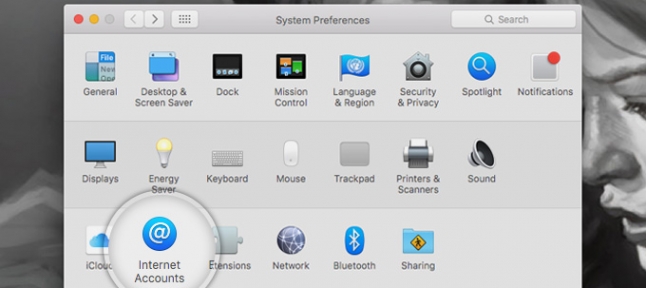
Select the Add Other Account option
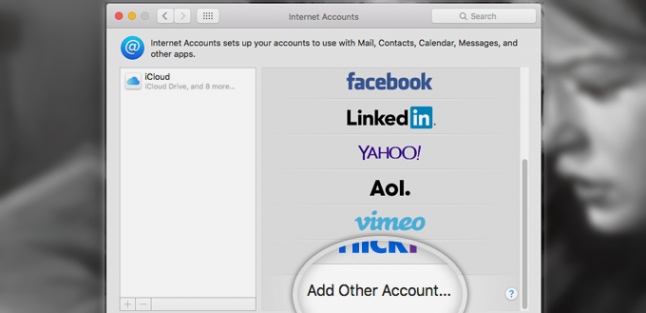
Next, select Mail account
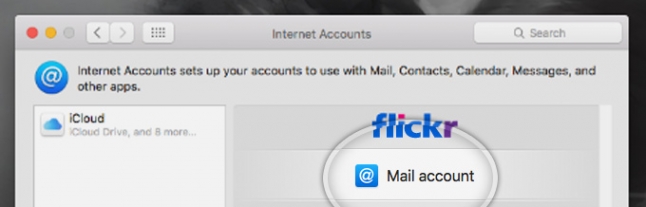
A pop-up will appear asking you to fill in your Name, Email address and Password that you want to register with Mac Mail. Click Sign in to proceed.
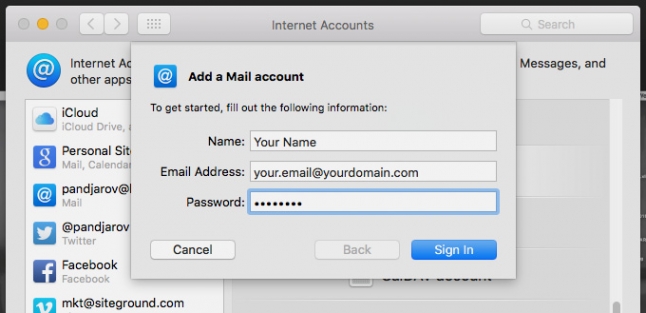
Next you need to fill in the appropriate information about your email account, as follows:
- E-mail address: pre-filled from previous screen - email@domain.com for example.
- User name: the username is your full email address. It will be used for both incoming and outgoing connections.
- Password: enter the password for your email account.
- Account Type: select whether you want to use the IMAP or the POP3 protocol. We recommend that you use the IMAP protocol since it keeps your emails on the server and it's harder to lose information.
- Incoming mail server: the server for incoming mails should be in the format - mail.yourdomain.com for example; mail.pulse8.co.uk (replacing pulse8.co.uk with your domain)
- Outgoing mail server: again, use mail.yourdomain.com as per the incoming server;
Once you fill in all the details, press Sign In to proceed.
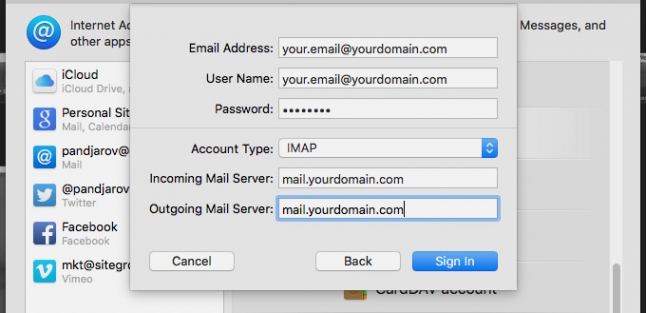
Finally, you will be asked which programs you want to use this account with. The available options depend on the applications you have installed on your account.
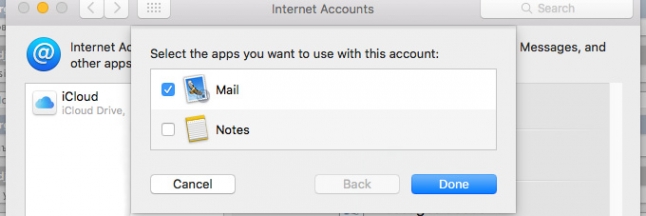
Click Done and you're ready to start using your email with Mac Mail.


